Topic Cloud error steam game notes: Explore effective strategies to tackle "Cloud Error Steam Game Notes", ensuring seamless gaming and safeguarding your valuable progress.
Table of Content
What causes a cloud error in Steam game notes and how can it be fixed?
Cloud errors in Steam game notes can occur due to various reasons such as disabled cloud synchronization feature or lack of permissions to sync data. Here is how you can fix the issue:
- Ensure Steam\'s Cloud Synchronization feature is enabled. Here\'s how:
- Open Steam and go to the \"Library\" tab.
- Right-click on the game in question and select \"Properties\".
- Go to the \"Updates\" tab and make sure the \"Enable Steam Cloud synchronization for [game name]\" option is checked.
- If the issue persists, try the following steps:
- Run Steam as an administrator: Right-click on the Steam shortcut and select \"Run as administrator\".
- Verify integrity of game files: Go to the game\'s properties and select the \"Local Files\" tab, then click on \"Verify integrity of game files\".
- Check for Steam and game updates: Ensure both Steam and the game are up to date.
- If the above steps do not resolve the cloud error, you can try the following:
- Log out of Steam and log back in.
- Restart your computer and launch Steam again.
- If the issue persists, consider contacting Steam support for further assistance.
READ MORE:
Understanding Steam Cloud Error
The Steam Cloud Error is a common issue faced by gamers, often interrupting the smooth experience of cloud-based game progress synchronization. This error typically arises when Steam is unable to sync saved game data between your local machine and the Steam cloud servers. Understanding its roots can pave the way for efficient resolution.
- Connectivity Issues: Poor or unstable internet connection can prevent Steam from accessing the cloud servers, resulting in sync errors.
- Server Downtime: Occasionally, Steam servers may be down for maintenance or due to unexpected outages, blocking data sync.
- Local-Cloud Data Conflict: Differences between local save files and cloud data can trigger conflicts, prompting the error.
- Client Configuration: Incorrect Steam settings or outdated software versions can hinder the sync process.
- Security Interference: Firewalls or antivirus programs may occasionally block Steam from connecting to the cloud servers.
Recognizing the underlying cause is crucial for troubleshooting. Each factor demands a unique approach to ensure that your gaming experience remains uninterrupted, and your progress is securely backed up in the cloud.

Initial Troubleshooting Steps
Encountering a Steam Cloud error can disrupt your gaming experience, but addressing it promptly through initial troubleshooting can often lead to a quick resolution. Follow these steps to diagnose and potentially rectify the issue:
- Restart Steam: Begin by closing Steam completely and then reopening it. This simple step can clear temporary glitches and restore functionality.
- Ensure Cloud Synchronization: Verify that Cloud Synchronization is enabled in your Steam settings. This feature is crucial for keeping your game data in sync across different devices.
- Check Your Internet Connection: A stable internet connection is essential for Steam Cloud to function correctly. Ensure your network is stable and that Steam is not being blocked by your firewall or antivirus software.
- Retry Syncing Individual Games: If specific games are displaying the error, attempt to manually sync them by navigating to their cloud status and selecting the "Retry Sync" option.
- Verify Integrity of Game Files: Corrupted or missing game files can lead to cloud sync issues. Use Steam"s built-in feature to check and repair the integrity of your game files.
- Adjust Firewall Settings: Ensure that your firewall is not blocking Steam. If necessary, add an exception for Steam in your firewall"s settings to allow it to communicate with the cloud servers.
These steps serve as a foundation for resolving common Steam Cloud issues. If the problem persists after these initial attempts, further investigation into specific error messages or consulting Steam"s support may be necessary.
Advanced Solutions to Resolve Cloud Sync Issues
When basic troubleshooting doesn"t resolve the Steam Cloud errors, it"s time to explore advanced solutions. These methods delve deeper into system settings and require careful execution to ensure success. Follow these steps to address and resolve the cloud sync issues:
- Run Steam with Administrative Rights: Some Steam functions need elevated permissions to operate correctly. Running Steam as an administrator can resolve permission-related issues and potentially fix cloud sync problems.
- Ensure Steam Cloud Synchronization is Enabled: Sometimes, cloud sync errors occur when the Steam Cloud synchronization setting is disabled. Enabling this setting ensures that Steam can properly sync your game data with the cloud.
- Verify the Integrity of Game Files: Corrupted or incomplete game files can hinder the syncing process. Steam’s built-in tool to verify the integrity of game files can detect and repair any issues, ensuring all files are in sync with the cloud.
- Repair the Steam Library Folder: Corruption within the Steam library folder, where games are stored, can cause sync errors. Steam offers a feature to repair this folder, potentially resolving any issues that prevent cloud syncing.
- Allow Steam through Windows Firewall: The Windows Firewall might block Steam’s attempts to sync with the cloud. Configuring the firewall to allow Steam can remove this barrier, ensuring a smooth sync process.
- Check if Steam is Down: Sometimes, the problem is not on your end. Checking if Steam’s servers are down can save you time. If there"s a platform-wide outage, you may need to wait until the issue is resolved by Steam.
- Check Your Game Files" Integrity: Altered or damaged game files might prevent Steam from syncing your data. Steam"s client can verify and repair your game files" integrity.
- Repair Your Steam Library: A corrupted game library might be the cause. Steam provides a built-in option to repair your game library folders.
- Address Firewall Issues: Your computer’s firewall might be preventing Steam from connecting to the cloud servers. Temporarily disabling your firewall can help diagnose if it"s the source of the problem.
These advanced solutions require a meticulous approach and should resolve most cloud sync issues, ensuring your game progress is safely backed up and accessible.

Resolving Steam Cloud Conflicts
Steam Cloud conflicts can arise when there are discrepancies between local files and cloud storage files. Resolving these conflicts is essential to ensure seamless gameplay and save data integrity. Follow these steps to address and resolve Steam Cloud conflicts effectively:
- Identify the Conflict: Steam will usually prompt you with a window indicating a conflict between local and cloud files. Pay attention to the details it provides, especially the "last modified" dates of the files.
- Choose the Correct File Version: Decide whether to retain the local file or the cloud file. Consider the "last modified" dates and your recent game progress. If you"ve played the game offline, your recent progress might be in the local file.
- Upload or Download Files: Based on your decision, choose to upload your local files to the Steam Cloud or download cloud files to your local machine. This action will resolve the conflict by syncing the files.
- Locate Cloud Files: Know where your cloud files are stored locally. For Windows, it"s usually in C:Program Files (x86)Steamuserdata. For MacOS, ~/Library/Application Support/Steam/userdata, and for Linux, ~/.local/share/Steam/userdata.
- Be Cautious with Offline Mode: Remember that playing games in Offline Mode might lead to conflicts as files won"t sync until you go back online. Ensure to sync your progress once you reconnect to the internet to avoid conflicts.
- Monitor Steam Server Status: Sometimes, the issue might not be on your end. Check if Steam servers are down using reliable sources like Downdetector or the unofficial Steam Status on Twitter. If there"s an outage, wait until the issue is resolved by Steam.
Resolving Steam Cloud conflicts involves a careful evaluation of your local and cloud game files and making informed decisions to ensure that your game progress is accurately reflected across all devices.
Maintaining Game Progress and Settings
Preserving your in-game progress and settings is crucial for a seamless gaming experience, especially when dealing with Steam Cloud errors. Steam Cloud plays a pivotal role in syncing your game data across devices, but issues can sometimes arise, putting your progress at risk. Here are steps to ensure your game progress and settings are maintained and safeguarded:
- Enable Cloud Synchronization: Make sure Steam Cloud synchronization is active for your games. This ensures your game progress and settings are regularly updated and backed up on the cloud.
- Regularly Verify Game Files Integrity: Occasionally, game files may become corrupt or go missing, leading to sync issues. Use Steam"s feature to verify the integrity of game files, which can identify and fix such issues, thereby maintaining your game progress.
- Check Cloud Status: Keep an eye on the cloud status next to each game in your Steam library. This feature gives insights into the quality of cloud saves, ensuring your progress is safe and up-to-date.
- Handle Sync Conflicts Carefully: If a sync conflict arises, carefully choose between the local and cloud file versions, considering the "last modified" dates and your recent game activities.
- Allow Steam through Firewall: Sometimes, your firewall might block Steam"s access to the internet. Ensuring that Steam is allowed through your firewall can prevent sync interruptions, maintaining your progress continuity.
- Monitor Steam"s Server Status: Be aware of the operational status of Steam"s servers. Downtime or issues on Steam"s end can affect cloud synchronization, so it"s beneficial to check server status if you encounter sync problems.
- Be Patient with Sync Process: After a gaming session, allow some time for the cloud sync process to complete before shutting down your computer or closing Steam. This ensures that your latest game progress is safely uploaded to the cloud.
By following these steps, you can minimize the risk of losing your valuable game progress and settings due to Steam Cloud errors or synchronization issues.
Master your gaming experience by resolving Steam Cloud errors, ensuring your progress and settings are secure. Elevate your gameplay and enjoy uninterrupted adventures in your favorite digital worlds.
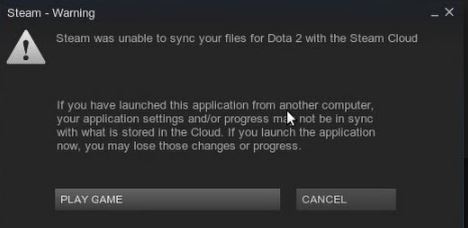
How to Fix Steam Cloud Sync Error
Fix: Watch this incredible video where our expert takes you through step-by-step instructions on how to fix any problem you may encounter. Get ready to feel empowered and save money by learning how to solve issues on your own!
READ MORE:
Steam - How to Fix Steam Cloud Error | Complete 2022 Tutorial
Tutorial: Unlock your hidden potential with this exceptional tutorial video that will guide you through the process of mastering a new skill. Whether you\'re a beginner or an expert looking to expand your knowledge, this tutorial is guaranteed to take your abilities to the next level!








