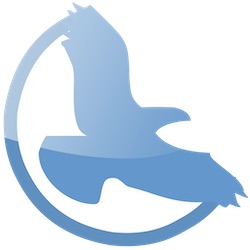Topic Vac was unable to verify your game session: Explore effective solutions to the common issue: "VAC was unable to verify your game session," ensuring a smooth and uninterrupted gaming experience.
Table of Content
- How to fix VAC was unable to verify your game session error?
- Understanding VAC and the Verification Error
- Common Causes of the Verification Error
- Step-by-Step Solutions to Resolve the Error
- Verifying the Integrity of Game Files
- Administrative Privileges and Game Settings
- Dealing with Third-Party Software and Antivirus
- YOUTUBE: Fix Matchmaking Failed: VAC Unable to Verify Game Session
- Additional Tips and Preventive Measures
How to fix VAC was unable to verify your game session error?
To fix the \"VAC was unable to verify your game session\" error, you can try the following steps:
- Close Steam completely by clicking on the Steam icon in the bottom right of your desktop and selecting \"Exit\" or \"Close\".
- Restart your computer.
- Launch Steam again and log into your account.
- Right-click on the game experiencing the error (e.g., Counter-Strike: Global Offensive).
- Select \"Properties\" from the drop-down menu.
- Click on the \"Betas\" tab.
- Choose the newest beta version available (e.g., \"1.38.3.6 - 1.38.3.6\").
- Launch the game and see if the error persists.
READ MORE:
Understanding VAC and the Verification Error
Valve Anti-Cheat (VAC) is an automated system designed to detect cheats installed on users\" computers. If a user connects to a VAC-Secured server from a computer with identifiable cheats installed, the VAC system will ban the user from playing that game on VAC-Secured servers in the future. The \"VAC was unable to verify your game session\" error can occur due to various reasons, including file tampering, third-party software interference, or even outdated game files.
- File Tampering: VAC regularly inspects game files to ensure their integrity. Any discrepancies might trigger the error.
- Third-Party Software: Programs that interfere with game processes can be flagged by VAC, even if they aren\"t used for cheating.
- Outdated Files: Failing to update the game or Steam client can lead to inconsistencies recognized by VAC.
Understanding the root causes of this error is crucial for troubleshooting and ensuring a smooth gaming experience on VAC-secured servers.
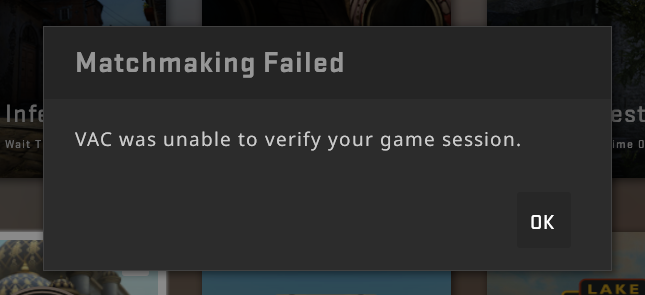
Common Causes of the Verification Error
The \"VAC was unable to verify your game session\" error can stem from multiple factors that disrupt the normal operation of the VAC system. Understanding these causes is crucial for troubleshooting and resolving the issue effectively.
- File Integrity Issues: Modifications or corruption in the game files may trigger the VAC system to prevent game sessions.
- Software Conflicts: Certain third-party software, especially those with overlay features or system-level access, can interfere with VAC\"s operation.
- Outdated Game or Client: Failing to update the game or the Steam client can lead to incompatibilities or outdated security measures recognized by VAC.
- Network Fluctuations: Inconsistent or unstable network connections can also cause verification failures during gameplay.
- Steam Library and Service Issues: Problems within the Steam library folders or with the Steam service itself can prevent proper game verification.
Addressing these common causes can help prevent the error and ensure a seamless gaming experience on VAC-secured servers.

Step-by-Step Solutions to Resolve the Error
Resolving the \"VAC was unable to verify your game session\" error involves a series of troubleshooting steps. Follow these methods in order to address the issue effectively:
- Restart Your System: Begin with a simple system restart to clear any temporary glitches that might be causing the error.
- Run Steam as Administrator: Right-click on the Steam icon and select \"Run as Administrator\". This grants Steam the necessary permissions to operate without interference.
- Verify Integrity of Game Files: In your Steam Library, right-click the game, select \"Properties\", go to \"Local Files\", and then click on \"Verify integrity of game files\".
- Repair the Steam Library Folder: Within Steam, go to \"Settings\", \"Downloads\", then click on \"Steam Library Folders\", right-click the folder, and select \"Repair Folder\".
- Repair the Steam Service: You may need to repair the Steam service. This can be done by running the \"repair\" command in the Run dialog box (Windows Key + R).
- Disable Antivirus Software Temporarily: Sometimes, antivirus software might conflict with Steam. Try disabling it temporarily to see if it resolves the issue.
- Reinstall the Game or Steam: If none of the above steps work, consider reinstalling the game or the Steam client itself to clear any corrupted files.
Following these steps diligently should help in resolving the \"VAC was unable to verify your game session\" error, allowing you to return to your gaming sessions without interruptions.

Verifying the Integrity of Game Files
One of the most reliable methods to resolve the \"VAC was unable to verify your game session\" error is to verify the integrity of the game files through the Steam client. This process checks for any corrupted or missing files and replaces them as needed. Here\"s how you can perform this:
- Open Steam: Launch the Steam application on your PC.
- Navigate to Library: Click on the \"Library\" tab to view your game collection.
- Right-click the Game: In your list of games, right-click on the game that is experiencing the VAC verification issue.
- Access Properties: From the right-click menu, select \"Properties\".
- Go to Local Files Tab: In the Properties window, navigate to the \"Local Files\" tab.
- Verify Integrity: Click on the \"Verify Integrity of Game Files\" button. Steam will start checking your game files and replace any missing or corrupted files with fresh ones.
- Wait for Completion: The process may take some time depending on the size of the game and the speed of your computer. Wait until the process is complete.
Once the verification is complete, try launching the game again. This method often resolves issues related to game file integrity, ensuring that your game files are in the correct and uncorrupted state required by VAC for a smooth gaming session.

_HOOK_
Administrative Privileges and Game Settings
Ensuring proper administrative privileges and correct game settings are crucial steps in resolving the \"VAC was unable to verify your game session\" error. These steps help in granting the necessary permissions and maintaining an environment that VAC can effectively monitor.
- Run Steam as Administrator: Exit Steam, then right-click on the Steam icon and select \"Run as Administrator\". This gives Steam the necessary permissions to modify game files and interact with other software without restrictions.
- Check Game Compatibility Settings: Navigate to the game\"s installation directory, right-click the game\"s executable file, select \"Properties\", go to the \"Compatibility\" tab, and ensure that \"Run this program as an administrator\" is checked.
- Disable Full-Screen Optimizations: In the same Compatibility tab, you might also want to check \"Disable full-screen optimizations\" to prevent the operating system from interfering with the game.
- Adjust Steam Launch Options: In your Steam library, right-click the game, select \"Properties\", and under the \"General\" tab, click \"Set Launch Options\". Ensure there are no launch options that might interfere with VAC.
- Check for Software Conflicts: Ensure that no software is running in the background that might interfere with Steam or the game, such as screen recording, overclocking utilities, or other game launchers.
By following these steps, you help ensure that both Steam and the game run with the permissions and settings required for a stable gaming environment free from VAC verification issues.

Dealing with Third-Party Software and Antivirus
Third-party software and antivirus programs can sometimes interfere with VAC and trigger the \"VAC was unable to verify your game session\" error. Managing these applications properly can help in resolving the issue. Follow these steps to minimize conflicts:
- Identify Conflicting Software: Be aware of any third-party software that interacts with your game files or Steam. This includes screen recorders, system optimization tools, or other gaming platforms.
- Temporarily Disable Antivirus: Antivirus software can sometimes falsely flag Steam or game files as threats. Temporarily disable your antivirus or add your Steam folder and game files to its exceptions list.
- Close Unnecessary Applications: Before launching your game, ensure that unnecessary applications, especially those that overlay or modify game behavior, are closed.
- Check for Software Updates: Ensure that all your third-party applications, especially those that interact with your games, are updated to their latest versions.
- Reinstall Third-Party Software: If a particular application is known to cause issues, try reinstalling it to reset its configuration and files to their defaults.
- Contact Support: If a specific third-party application is consistently causing issues, consider reaching out to their support team for a solution.
By managing third-party software and antivirus settings, you can create an environment where VAC can operate without interference, ensuring a smoother gaming session.
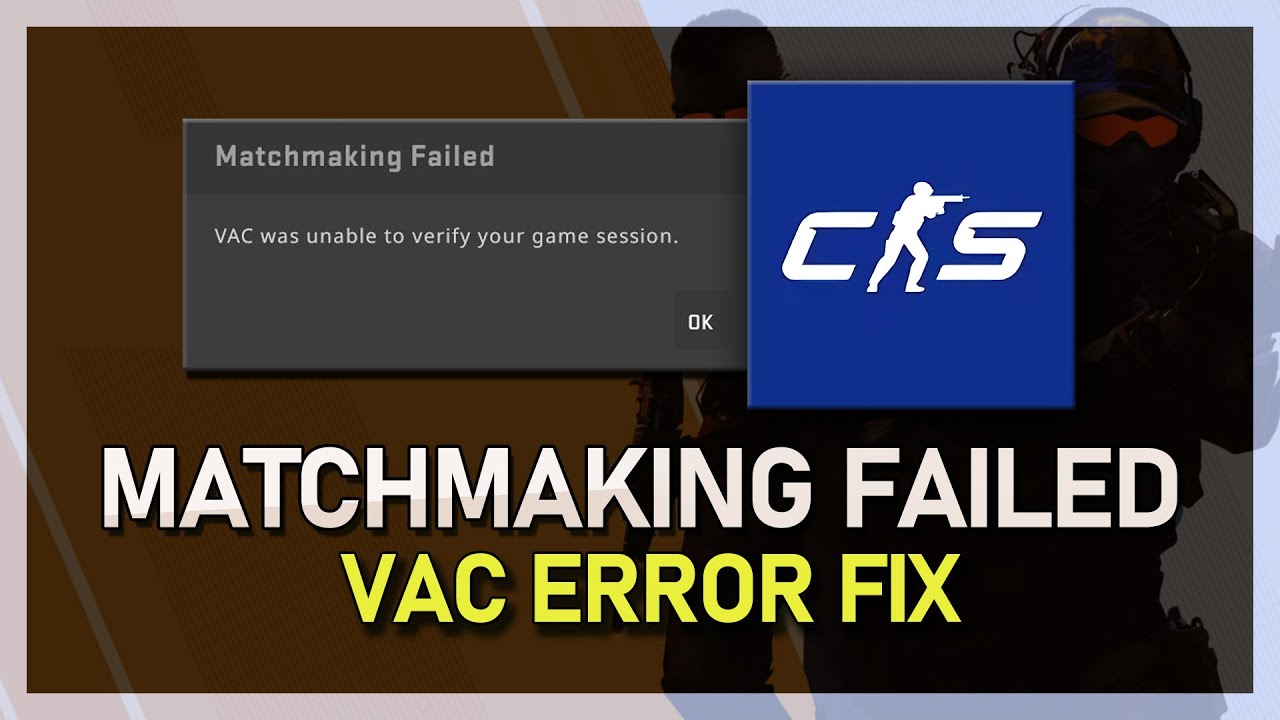
Fix Matchmaking Failed: VAC Unable to Verify Game Session
Looking to find your perfect gaming partner or opponent? Our video on matchmaking in the gaming world will provide you with expert tips and insights to enhance your gaming experience and connect with like-minded players.
Fix CSGO: VAC Unable to Verify Game Session Error
Dive into the thrilling world of CSGO with our exclusive video that takes you through the intricate strategies, nail-biting moments, and epic gameplay that will leave you on the edge of your seat. Get ready to experience the adrenaline rush that CSGO offers like never before!
READ MORE:
Additional Tips and Preventive Measures
Apart from the main troubleshooting steps, there are additional tips and preventive measures you can take to avoid the \"VAC was unable to verify your game session\" error and ensure a smoother gaming experience:
- Keep Your System Updated: Regularly update your operating system and drivers, especially graphics and network drivers, to ensure compatibility and smooth performance.
- Maintain a Stable Internet Connection: An unstable or slow internet connection can cause issues with VAC\"s verification processes. Ensure your connection is stable and consider using a wired connection if possible.
- Avoid Beta Releases: If you are participating in any beta versions of Steam or the game, consider opting out, as beta versions can sometimes introduce instability.
- Regularly Clean Temporary Files: Accumulation of temporary files can sometimes cause issues. Use built-in system tools or third-party cleaning software to keep your system clean.
- Monitor Your Firewall Settings: Ensure that your firewall is not blocking Steam or the game. You may need to add exceptions for them in your firewall settings.
- Be Cautious with Mods: If you are using mods, ensure they are from a reputable source and are updated. Outdated or poorly designed mods can cause conflicts with VAC.
By adhering to these additional tips and maintaining your system properly, you can not only resolve the \"VAC was unable to verify your game session\" error but also enhance your overall gaming experience.
Mastering these solutions ensures a robust defense against the \"VAC was unable to verify your game session\" error, paving the way for uninterrupted, enjoyable gaming adventures.