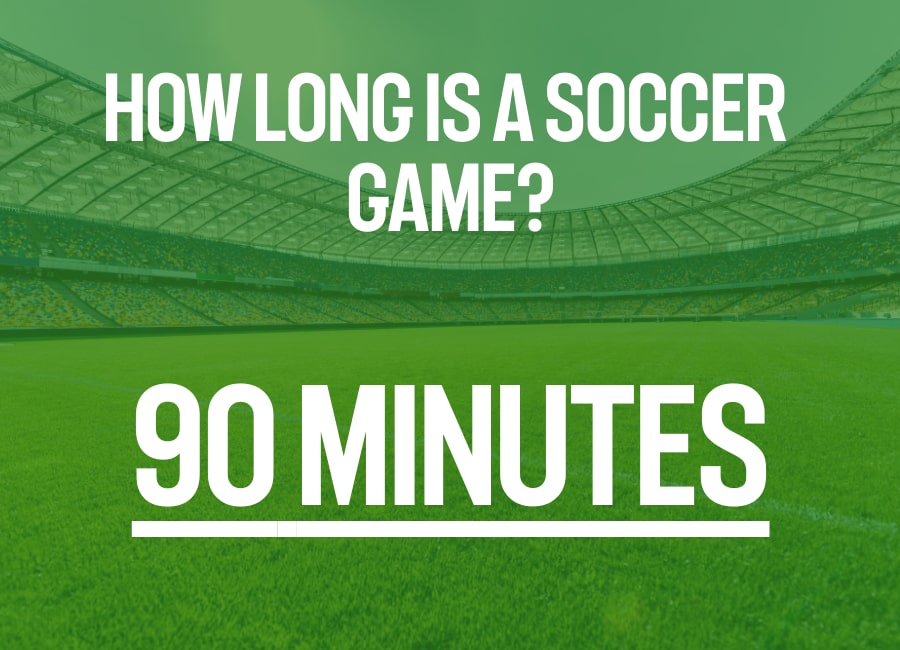Topic how to full screen games: Discover the ultimate guide on how to full screen games, enhancing your gaming experience with simple, effective methods to immerse yourself fully in your favorite digital worlds.
Table of Content
- Using Keyboard Shortcuts
- In-Game Settings
- Windows Display Settings
- Troubleshooting Steps
- Using Third-Party Software
- Conclusion
- In-Game Settings
- Windows Display Settings
- Troubleshooting Steps
- What is the keyboard shortcut to fullscreen games?
- Using Third-Party Software
- YOUTUBE: How to Go Full Screen on PC
- Conclusion
- Windows Display Settings
- Troubleshooting Steps
- Using Third-Party Software
- Conclusion
- Troubleshooting Steps
- Using Third-Party Software
- Conclusion
- Using Third-Party Software
- Conclusion
- Conclusion
- Introduction to Full Screen Gaming
- Keyboard Shortcuts for Quick Full Screen Mode
- Navigating In-Game Settings for Full Screen Mode
- Adjusting Windows Display Settings for Optimal Gaming
- Common Troubleshooting Tips for Full Screen Issues
- Utilizing Third-Party Software for Full Screen Solutions
- Advanced Settings: Graphics Card Control Panel Adjustments
- Conclusion: Enhancing Your Gaming Experience
Using Keyboard Shortcuts
One of the quickest ways to toggle between full screen and windowed mode is by using the Alt + Enter keyboard shortcut. This method works for most PC games and is an easy first step to try.

READ MORE:
In-Game Settings
Most games offer the option to go full screen within their settings menu. Look for Display or Graphics settings, and select Screen Mode or Display Mode options. Here, you can choose between Full Screen, Windowed, or Borderless Window modes.

Windows Display Settings
If your game does not fill the screen properly, adjusting your display settings in Windows can help. Navigate to Settings > System > Display, and under Scale and layout, adjust the scaling to ensure the game covers the entire screen.

Troubleshooting Steps
If you encounter issues with full-screen mode, consider these troubleshooting steps:
- Update your graphics drivers to the latest version available.
- Check the game’s forums or support site for specific solutions related to full-screen issues.
- Adjust the game’s resolution settings to match your monitor’s native resolution.

Using Third-Party Software
For games that do not natively support full-screen mode, third-party software like Fullscreenizer can help by forcing the game into full-screen mode. This can be a useful workaround for older games or those with limited display settings.
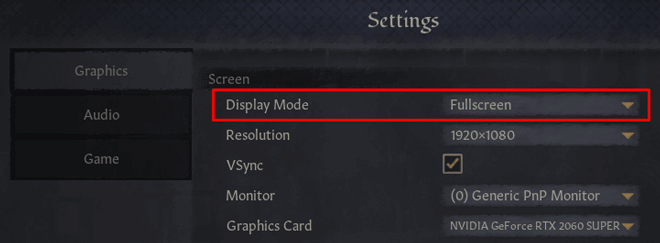
_HOOK_
Conclusion
Whether through in-game settings, keyboard shortcuts, or third-party tools, achieving full-screen mode enhances your gaming experience by providing a more immersive and enjoyable environment. Experiment with these methods to find the best solution for your favorite games.

In-Game Settings
Most games offer the option to go full screen within their settings menu. Look for Display or Graphics settings, and select Screen Mode or Display Mode options. Here, you can choose between Full Screen, Windowed, or Borderless Window modes.

Windows Display Settings
If your game does not fill the screen properly, adjusting your display settings in Windows can help. Navigate to Settings > System > Display, and under Scale and layout, adjust the scaling to ensure the game covers the entire screen.
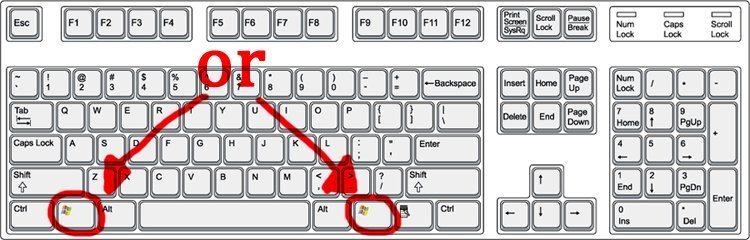
Troubleshooting Steps
If you encounter issues with full-screen mode, consider these troubleshooting steps:
- Update your graphics drivers to the latest version available.
- Check the game’s forums or support site for specific solutions related to full-screen issues.
- Adjust the game’s resolution settings to match your monitor’s native resolution.

What is the keyboard shortcut to fullscreen games?
To fullscreen games, the keyboard shortcut commonly used is Alt + Enter. This shortcut can quickly switch a game into fullscreen mode, providing a more immersive gaming experience.
_HOOK_
Using Third-Party Software
For games that do not natively support full-screen mode, third-party software like Fullscreenizer can help by forcing the game into full-screen mode. This can be a useful workaround for older games or those with limited display settings.
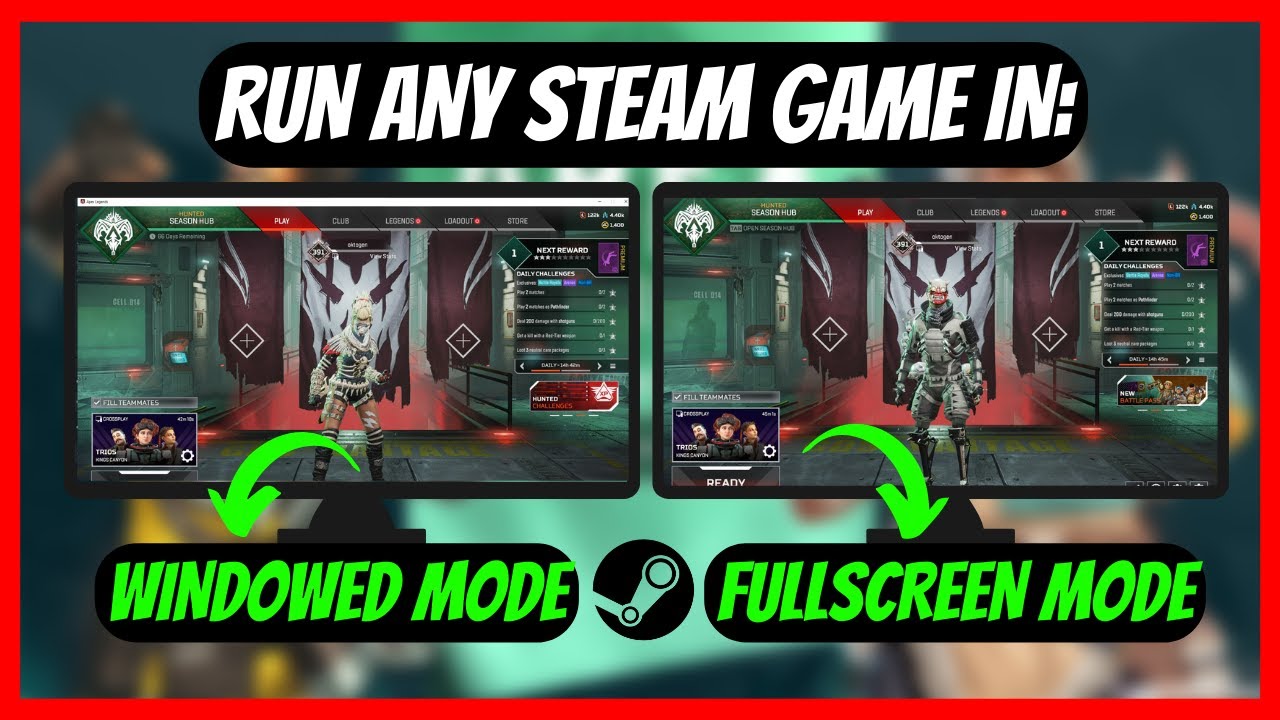
How to Go Full Screen on PC
Immerse yourself in the captivating beauty of our video in full screen mode! Feel every moment come alive as you watch this visually stunning masterpiece unfold before your eyes. Don\'t miss out on the full experience!
How to Play Any PC Game Full Screen (Forced Resolution)
Experience clarity like never before with our video’s forced resolution feature! Every detail and color will pop out with stunning sharpness, bringing a new level of depth and realism to the visuals. Watch and be amazed!
Conclusion
Whether through in-game settings, keyboard shortcuts, or third-party tools, achieving full-screen mode enhances your gaming experience by providing a more immersive and enjoyable environment. Experiment with these methods to find the best solution for your favorite games.
Windows Display Settings
If your game does not fill the screen properly, adjusting your display settings in Windows can help. Navigate to Settings > System > Display, and under Scale and layout, adjust the scaling to ensure the game covers the entire screen.
Troubleshooting Steps
If you encounter issues with full-screen mode, consider these troubleshooting steps:
- Update your graphics drivers to the latest version available.
- Check the game’s forums or support site for specific solutions related to full-screen issues.
- Adjust the game’s resolution settings to match your monitor’s native resolution.
Using Third-Party Software
For games that do not natively support full-screen mode, third-party software like Fullscreenizer can help by forcing the game into full-screen mode. This can be a useful workaround for older games or those with limited display settings.
_HOOK_
Conclusion
Whether through in-game settings, keyboard shortcuts, or third-party tools, achieving full-screen mode enhances your gaming experience by providing a more immersive and enjoyable environment. Experiment with these methods to find the best solution for your favorite games.
Troubleshooting Steps
If you encounter issues with full-screen mode, consider these troubleshooting steps:
- Update your graphics drivers to the latest version available.
- Check the game’s forums or support site for specific solutions related to full-screen issues.
- Adjust the game’s resolution settings to match your monitor’s native resolution.
Using Third-Party Software
For games that do not natively support full-screen mode, third-party software like Fullscreenizer can help by forcing the game into full-screen mode. This can be a useful workaround for older games or those with limited display settings.
Conclusion
Whether through in-game settings, keyboard shortcuts, or third-party tools, achieving full-screen mode enhances your gaming experience by providing a more immersive and enjoyable environment. Experiment with these methods to find the best solution for your favorite games.
Using Third-Party Software
For games that do not natively support full-screen mode, third-party software like Fullscreenizer can help by forcing the game into full-screen mode. This can be a useful workaround for older games or those with limited display settings.
_HOOK_
Conclusion
Whether through in-game settings, keyboard shortcuts, or third-party tools, achieving full-screen mode enhances your gaming experience by providing a more immersive and enjoyable environment. Experiment with these methods to find the best solution for your favorite games.
Conclusion
Whether through in-game settings, keyboard shortcuts, or third-party tools, achieving full-screen mode enhances your gaming experience by providing a more immersive and enjoyable environment. Experiment with these methods to find the best solution for your favorite games.
Introduction to Full Screen Gaming
Full screen gaming is a desired feature for many gamers, offering an immersive and distraction-free experience. Transitioning your games into full screen mode can enhance visuals, improve performance, and make gameplay more engaging. Whether you\"re playing the latest titles or classic games, understanding how to switch to full screen mode is essential for the optimal gaming experience.
Most PC games and applications can be switched to full screen mode using simple methods, such as keyboard shortcuts, in-game settings, or through your operating system\"s display settings. The Alt + Enter keyboard shortcut is a universal method for toggling full screen mode in many games. However, some games may require you to adjust settings directly within the game to enable full screen mode.
In-game settings typically offer various display modes, including full screen, windowed, and borderless windowed modes. Full screen mode provides the most immersive experience by using the entire screen, while windowed modes allow for multitasking but may introduce borders or reduce game size. Borderless windowed mode offers a compromise, filling the screen without the borders of windowed mode and allowing easy alt-tabbing to other applications.
For games that do not support full screen mode natively or have issues with full screen settings, third-party software solutions are available. These programs can force games into full screen mode, bypassing limitations or bugs within the game\"s own settings.
Adjusting your operating system\"s display settings can also help achieve a full screen experience, especially if the game does not properly scale to your monitor\"s resolution. Windows offers scaling options and display settings that can be modified to ensure games fill the entire screen without distortion or unwanted borders.
Troubleshooting full screen issues is another critical aspect of enhancing your gaming experience. Updating graphics drivers, adjusting game resolution settings to match your monitor\"s native resolution, and checking for game-specific fixes can resolve most full screen problems.
Ultimately, achieving full screen gaming can significantly enhance your gaming sessions, making every moment more enjoyable and immersive. By familiarizing yourself with the various methods to enable full screen mode, you can ensure that your games always look and play their best.
Keyboard Shortcuts for Quick Full Screen Mode
Keyboard shortcuts offer a swift and straightforward method to toggle full screen mode in games, enhancing your gaming experience without navigating through menus. Here are some essential shortcuts:
- Alt + Enter: The most common shortcut for toggling full screen mode in many PC games and applications. This combination works instantly, switching between full screen and windowed modes.
- F11: Primarily used in web browsers to enter or exit full screen mode, this shortcut can also work in some games and applications.
- Windows + Shift + Arrow keys: For multi-monitor setups, this shortcut allows you to move the game window from one monitor to another, potentially maximizing the game window in the process.
- Ctrl + Command + F: On a Mac, this combination is used to toggle full screen mode in many applications, including some games.
These shortcuts are designed to provide quick access to full screen mode, but it\"s important to note that their functionality might vary depending on the game or application. Some games may use these combinations for other features, so checking the game\"s controls or settings menu is advisable if a shortcut doesn\"t work as expected.
Mastering these keyboard shortcuts can greatly improve your gaming sessions, allowing for seamless transitions between windowed and full screen modes and helping you focus on the gameplay.
Navigating In-Game Settings for Full Screen Mode
To enable full screen mode directly within your favorite games, navigating the in-game settings is a crucial step. This approach allows you to customize your gaming experience to your preferences, ensuring optimal gameplay and immersion. Here\"s a step-by-step guide to adjusting in-game settings for full screen mode:
- Access the Game\"s Settings Menu: Start by opening the game you wish to play. Once in the game, access the main menu and look for the settings or options menu. This is typically found in the main menu or sometimes under a submenu labeled \"Options\" or \"Settings\".
- Navigate to Display or Graphics Settings: Within the settings menu, locate the section dedicated to display or graphics settings. This is where you can adjust various aspects of the game\"s visual output.
- Find the Screen Mode or Display Mode Options: Look for options labeled \"Screen Mode\", \"Display Mode\", or something similar. Here, you will typically find three choices: Full Screen, Windowed, and Borderless (also known as Fullscreen Windowed).
- Select Full Screen Mode: Choose the Full Screen option to ensure the game occupies the entire screen. This mode provides the most immersive gaming experience by eliminating distractions and maximizing visual performance.
- Apply and Save Changes: After selecting Full Screen mode, make sure to apply the changes. You may need to confirm your selection or save the changes before exiting the menu. Some games might require you to restart the game or the level for the changes to take effect.
Adjusting in-game settings not only allows you to switch to full screen mode but also provides the opportunity to optimize other visual settings for a better gaming experience. This includes adjusting the resolution, which should ideally match your monitor\"s native resolution for the sharpest image quality.
Remember, the exact steps and terminology may vary depending on the game and its development platform. If you encounter difficulties, consult the game\"s help menu or official forums for specific guidance on adjusting the display settings.
_HOOK_
Adjusting Windows Display Settings for Optimal Gaming
Optimizing your Windows display settings can greatly enhance your gaming experience, especially when aiming for full screen gameplay. Here\"s how you can adjust your display settings for optimal gaming:
- Access Display Settings: Right-click on your desktop and select \"Display settings\" to open the display options.
- Adjust the Resolution: Ensure your screen\"s resolution matches your monitor\"s native resolution for the clearest image. Under \"Display resolution,\" select the recommended setting.
- Change the Scale and Layout: If elements on your screen appear too small or too large, adjust the scale under \"Scale and layout.\" A 100% scale is typically recommended for gaming.
- Configure Multiple Displays: If you use multiple monitors, under \"Multiple displays,\" choose how you wish to display your game. You can extend, duplicate, or show on only one monitor.
- Activate Windows Game Mode: In the Settings app, navigate to \"Gaming\" and then to \"Game Mode.\" Turn on Game Mode to optimize your PC\"s gaming performance.
- Adjust Graphics Settings: For games that allow it, you can specify high-performance settings through Windows. Go to \"Graphics settings\" and add your game to customize its performance options.
- Enable HDR: If your monitor supports HDR and you play games that utilize it, turn on HDR under \"Windows HD Color settings\" for improved color depth and contrast.
These adjustments can help ensure that your games run smoothly, look their best, and fully utilize your screen for an immersive full screen experience. Remember, some settings might require a restart of the game or your computer to take effect.
Common Troubleshooting Tips for Full Screen Issues
Encountering full screen issues can be frustrating, but many of these problems have straightforward solutions. Here are common troubleshooting tips to help you enjoy your games in full screen without interruptions:
- Check for Game Updates: Ensure your game is up to date. Developers often release patches that fix full screen and other display-related issues.
- Update Graphics Drivers: Outdated graphics drivers can cause full screen problems. Visit your graphics card manufacturer\"s website to download and install the latest drivers.
- Adjust In-Game Settings: Some games have specific full screen settings that need to be enabled from within the game\"s menu. Look for display or graphics options and select full screen mode.
- Disable Windows Full Screen Optimizations: Right-click the game\"s executable file, go to Properties > Compatibility, and check \"Disable fullscreen optimizations.\"
- Check Screen Resolution: Ensure your game\"s resolution matches your monitor\"s native resolution. Mismatched resolutions can lead to full screen issues.
- Use Alt + Enter Shortcut: If the game doesn\"t launch in full screen, try pressing Alt + Enter to toggle full screen mode manually.
- Close Background Applications: Other running applications, especially those that overlay (e.g., chat apps), can interfere with full screen mode. Try closing unnecessary applications.
- Reinstall the Game: If all else fails, uninstalling and then reinstalling the game can resolve persistent full screen issues.
Following these steps can resolve most full screen problems, allowing you to get back to your immersive gaming experience without further distractions.
Utilizing Third-Party Software for Full Screen Solutions
When native options fail to resolve full screen issues, third-party software can provide an effective solution. These tools offer various functionalities, from forcing games into full screen mode to enhancing your gaming experience with additional features. Here are some third-party solutions for achieving full screen gaming:
- Borderless Gaming: A popular tool that allows windowed games to be played as if they were in full screen mode, removing the borders and maximizing screen usage without the usual full screen mode limitations.
- FullScreenizer: This simple utility lets you force games running in a window to fill the entire screen, helpful for games that don\"t natively support full screen mode.
- Game Companion: Another tool that focuses on turning windowed video games into full screen applications seamlessly, improving game performance and screen usage.
- DisplayFusion: While primarily known for its multi-monitor management features, DisplayFusion also includes options for managing full screen applications and improving gaming experiences on multiple displays.
- Custom Resolution Utility (CRU): CRU allows you to define custom resolutions for your display, which can help in achieving a full screen experience by matching the game\"s resolution to your monitor\"s.
These tools not only help with full screen issues but also offer customization options to tailor your gaming experience to your preferences. However, it\"s important to use such software responsibly, as altering game behavior can sometimes lead to unexpected issues or conflicts. Always download third-party software from reputable sources to avoid security risks.
Advanced Settings: Graphics Card Control Panel Adjustments
For gamers looking to maximize their full screen experience, adjusting settings in the graphics card control panel can provide significant improvements. These adjustments can enhance game performance, improve visuals, and ensure compatibility with full screen mode. Here’s how you can tweak your graphics card settings:
- Access Your Graphics Card Control Panel: Right-click on your desktop and select your graphics processor\"s control panel (e.g., NVIDIA Control Panel or AMD Radeon Settings).
- Adjust 3D Settings: Navigate to the 3D settings section. Here, you can optimize various aspects like texture filtering, vertical sync, and anti-aliasing to enhance gaming performance and visual quality.
- Configure Display Settings: In the display settings, ensure your monitor is set to its native resolution and refresh rate for the best full screen experience.
- Custom Resolution: Some control panels allow you to create custom resolutions, which can be helpful if your game does not support your monitor\"s native resolution.
- Manage Game Profiles: For games that require specific settings for optimal performance, you can create and manage individual game profiles. Adjust settings per game to ensure each title runs smoothly in full screen mode.
- Enable G-Sync or FreeSync: If your monitor supports NVIDIA G-Sync or AMD FreeSync, enabling this feature can reduce screen tearing and stuttering, providing a smoother full screen gaming experience.
- Optimize for Compute Performance: Adjusting this setting can enhance performance in games that are heavily reliant on GPU computation.
Remember, while adjusting these settings, it\"s essential to balance performance with visual quality based on your gaming preferences and hardware capabilities. Experimenting with different configurations can help you achieve the best full screen gaming experience on your PC.
READ MORE:
Conclusion: Enhancing Your Gaming Experience
Achieving the perfect full screen gaming experience can significantly enhance your immersion and enjoyment of your favorite titles. By utilizing the strategies and tips outlined in this guide, from keyboard shortcuts and in-game settings to advanced graphics card adjustments, you can optimize your setup for seamless, immersive gameplay.
Remember, the key to a successful full screen experience lies in experimentation and customization. Each game and system setup is unique, requiring different approaches to achieve the best possible display. Regularly updating your drivers, tweaking game settings, and considering third-party software or hardware solutions can all contribute to a superior gaming environment.
Moreover, staying informed about new technologies and updates in the gaming world can help you continuously improve your gaming sessions. Whether it\"s adjusting settings for an individual game or optimizing your entire system\"s display settings, the effort you put into enhancing your gaming experience is well worth it. Enjoy the depth, clarity, and immersion that full screen gaming offers, and may your adventures be ever grander and more vivid.
Embrace the full potential of your gaming experiences with our comprehensive guide on how to full screen games, ensuring every adventure is as immersive and visually stunning as possible.
_HOOK_